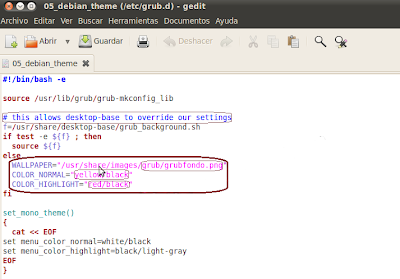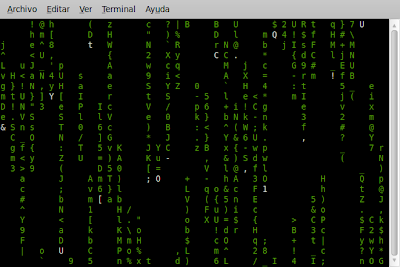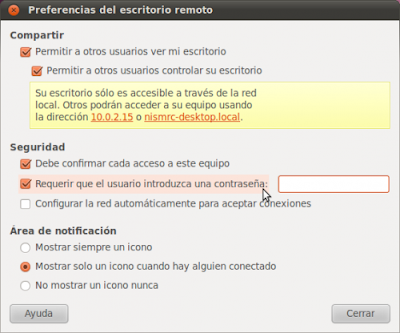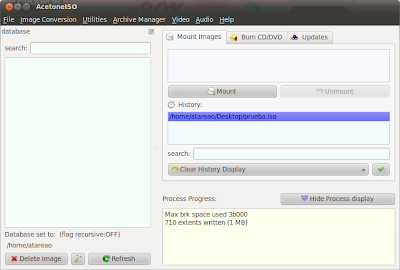Limita el consumo de CPU de las aplicaciones en Linux
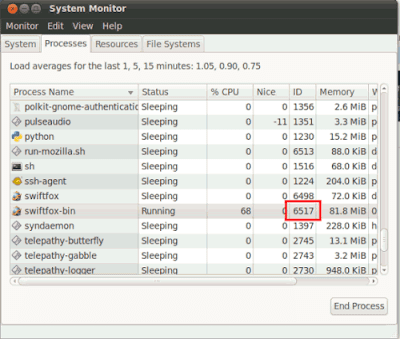
Seguro que en más de una ocasión os habéis encontrado con un equipo en cuestión en el que un programa/aplicación específico consume casi todo el tiempo de proceso del ordenador, llegando a dejar al sistema casi sin recursos y en un estado de semicuelgue. En nuestro caso lo hemos comprobado en alguna ocasión con Firefox / Swiftfox. ¿Sabes cómo evitarlo -sin dejar de utilizarlo -obviamente-?. Como se puede ver en la imagen anterior Swiftfox es el causante del problema que comentamos y vamos a utilizar Cpulimit para limitar el uso de CPU del mismo. Se puede realizar de manera individual, si nos interesa en este momento, o bien utilizar un demonio y automatizar la tarea para cada arranque. Utilizaremos Ubuntu como sistema base para instalarlo, pero es compatible con otras distribuciones. Se puede descargar desde Ubuntu Software Center, haciendo clic aquí o escribiendo el siguiente comando en el terminal: sudo apt-get install cpulimit Para utilizarlo sólo tenemos que llamar a la aplicación